ASSALAMU ALAIKUM WR . WB KAWANK…
KALI INI SAYA AKAN KEMBALI MENCERITAKAN APA-APA SAJA YANG SAJA PELAJARI .TAPI KHUSUS HARI INI SAYA AKAN MENJELASKAN APA-APA SAJA YANG SAYA DAPAT DARI PERTAMA SAYA PRAKERIN DI STAIN PAREPARE…
KITA MULAI AJA CERITA APA SAJA SI YANG SAYA DAPAT :
WAKTU HARI PERTAMA KALI KAMI DI STAIN KAMI MENPELAJARI BANYAK PELAJARAN DI ANTARANYA YAITU SEBAGAI BERIKUT:
- MENGENAL MACAM-MACAM APLIKASI VIRTUALISASI
- CARA MENGINSTALL APLIKASI VIRTUAL YAITU APLIKASI VMWARE PLAYER
- CARA MENGSHARE DATA DARI KOMPUTER PC DENGAN KOMPUTER VIRTUAL..
OK …. MULA-MULA KITA AKAN BAHAS PELAJARAN PERTAMA YANG SAYA DAPAT YAITU MENGENAL MACAM-MACAM APLIKASI VIRTUALISASI…..
APLIKASI VIRTUAL adalah implementasi perangkat Lunak dari sebuah mesin komputer yang dapat menjalankan program sama seperti layaknya sebuah komputer asli. Macam-macam aplikasi virtual yaitu :
1.virtual box
- 2. Vmwareplayer
- Qemu
- Pear PC
- Parallels Workstation
- Mac-On Linux
7.dan masih banyak yg lain…maaf Cuma sampai situ aja aku tahu…cari saja penjelasannya lengkap di alamat ini :
http://www.belajarpc.com/mengenal-virtual-komputer-dan-aplikasinya.htm
Ok … itu tadi pelajaran yg pertama saya dapat di STAIN PAREPARE selanjutnya kita melangkah ke ilmu ke dua yang saya dapat di STAIN PAREPARE…. Yaitu cara menginstall aplikasi VMWARE PLAYER
Tapi sebelumnya saya akan menjelaskan apa itu aplikasi VMWARE PLAYER…..
VmWare merupakan salah satu virtual machine yang popular. VMWare juga termasuk software yang tidak gratis. Harganya sekitar US$ 189 untuk saat ini. Untuk informasi selengkapnya, kunjungilah
http://vmware.com/products/ws/.
OK …. Selanjutnya saya akan member I tahu kalian bagaimana si cara menginstal aplikasi VMWARE Playe
Cara Install Windows 7 di VMware Player Dengan Cepat & Mudah
Jika kalian ingin mencoba suatu OS, ada baiknya kalian mencobanya melalui VMware terlebih dahulu. Beberapa waktu yang lalu saya sudah memberikan apa itu VMware Player dan tutorial cara install Windows XP & Windows 8.1 di VMware Player.
Dipostingan kali ini saya akan memberikan tutorial installasi Windows 7 di VMware Player. Pada dasarnya sama saja dengan tutorial Windows 8.1 ataupun Windows XP yang sudah saya bagikan sebelumnya.
Berikut software yang dibutuhkan :
– Software VMware Player
– File ISO Windows 7
Berikut tutorialnya :
- Install VMware Playerhingga selesai. VMware Player adalah software gratis, jadi tidak butuh product key untuk mendapatkan versi Full Version.
- Buka VMware Player lalu pilih Create New Virtual Machine.
- Setelah itu kalian pilih Installer Disc Image File ( ISO ), masukkan lokasi file ISO Windows 7 yang sudah di download tadi. Disini saya menggunakan Windows 7 Ultimate 64-bit. Setelah itu klik Next.
- Masukkan versi Windows 7yang kalian install, contoh dari saya adalah Windows 7 Ultimate karena menggunakan file ISO Windows 7 Ultimate. Kemudian kamu masukkan nama kamu dibagian Full Name. Jika kalian mempunyai serial Windows 7-nya kalian tinggal masukkan di bagian Windows Product Key, Dan jika sudah klik Next.
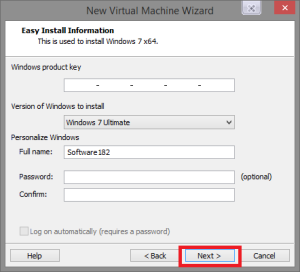
- Setelah itu masukkan nama Virtual Machine yang kalian inginkan ( bebas ). Dan jika sudah klik Next.
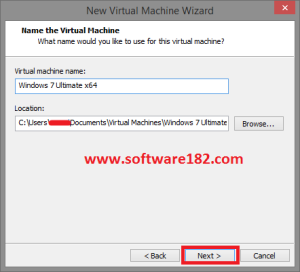
- Masukkan ruangan harddisk yang kalian inginkan, Windows 7 harus mempunyai minimal ruangan harddisk 20GB. Jika sudah klik Next.
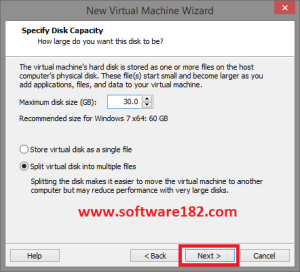
- Cek kembali spesifikasi hardwareWindows 7 yang kalian inginkan, jika kalian ingin mengubahnya tinggal pilih Customize Hardware. Jika sudah semua pilih Finish.
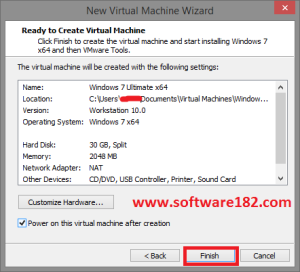
- Kemudian installasi Windows 7 akan dimulai, setelah itu kalian hanya perlu menuggu 😀
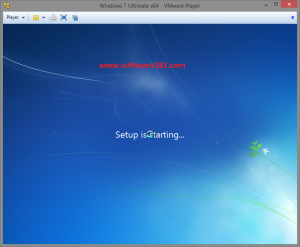
- Tunggu…
- Jika semua sudah selesai, maka Windows 7 akan restart untuk pertama kalinya ( tunggu lagi )
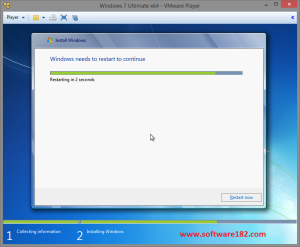
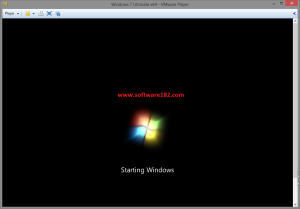
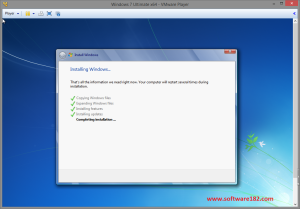
- Windows 7 pun sudah menyelesaikan proses installasinya dan akan restart lagi untuk kedua kalinya.
- VMware biasanya akan menginstall VMware Tools agar kinerja OS dengan VMware Player lebih maksimal, kalian tunggu saja beberapa menit
- Done ! sangat mudah bukan
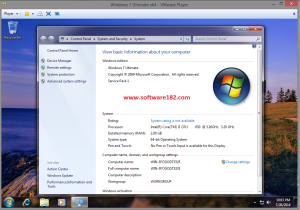
Ok …..untuk yang terakhir saya akan menjelaskan bagaimana si mengshare data dari computer pc dengan computer virtual…
Tata cara mengshare computer pc dengan computer virtual … yaitu sebagai berikut:
- aktifkan computer virtual anda
2.setelah computer virtual anda aktfi anda klik start
- kemudia ketik ping sesuai dengan ip address computer pc anda
- tunggu beberapah saat untuk menunggu balasan hasil ping anda ..
- setelah itu anda juga harus menping ip address computer virtual anda
- tunggu beberapah saat untuk mengetahui apakah computer pc anda terhubung dengan computer virtual anda
- kemudian pilih folder yang anda ingin share ke computer virtual anda… dengan cara sebagai berikut:
- Klik kanandibagian folder yang ingin anda sebarkan akses filenya.
2. Pilih menu ‘sharing‘ atau ‘sharing and security‘
3. Pilih ‘share this folder to the network‘ atau langsung menentukan folder display name.
4. Pilih user mana saja yang diperbolehkan mengakses folder anda dan tipe hak aksesnya. Pilih full accessjika orang lain anda bolehkan untuk melakukan edit data maupun menghapus serta menambahkan file pada folder yang disharing. Pilih read only jika orang lain hanya boleh melihat-lihat atau meng-copy file saja.
5. Klik Ok jika anda sudah melakukan pilihan.
6. Finish.
Ok itulah beberapah ilmu yang saya dapat … tunggu fosting saya yang lainnya
ASSALAMU ALAIKUM WR WB …….